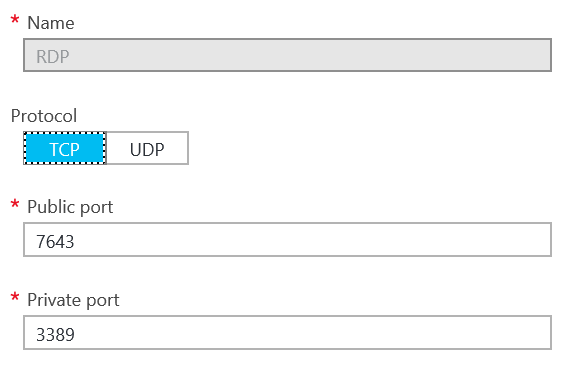Presentations that are given are user groups, events, etc. often require demos. Sometimes those demos are to large or comple x to run on a laptop. To get around this problem people will use Azure for their demos. Doing this, depending on the demo, requires using RDP to connect to the VM in Azure so that you can run your demo.
x to run on a laptop. To get around this problem people will use Azure for their demos. Doing this, depending on the demo, requires using RDP to connect to the VM in Azure so that you can run your demo.
But what happens when the network administrator has decided that they need to secure the outbound network connections and make it to that they prevent network connections on random TCP ports? This blocks RDP from working.
When you spin up a VM in Azure it uses a random port number as the network port that RDP listens on to make it harder for hackers to find your RDP port. Random port numbers are also used because every VM within a single resource group shares a public IP Address, so in order you to be able to RDP to the machines, every machine will need to have RDP setup on a different port number.
We can use this ability to gain access to our Azure VMs and get around this annoying practice of having the output connections blocked.
Now I should be clear that this isn’t required all the time, only when the network is blocking the outbound connections. Thankfully it doesn’t happen all the time, but it does happen. I’ve been at some corporate venues doing training for corporate clients where this has come up, as well as at some SQL Saturday events. Now there’s nothing that the event organizer can do to solve the issue, the network admins sadly aren’t going to change anything just for us. But thankfully they don’t need to, we can reconfigure our Azure VMs a little so that this isn’t an issue anymore.
Even the most locked down network is going to allow web traffic. That’s TCP ports 80 and 443. As long as that traffic is allowed, we’re good to go. What we’re going to do is change the random TCP port that the Azure firewall is using for RDP access and have it use port 443 instead.
To make this change, log into the Azure portal and open the properties of the VM that you want to work with. Select Endpoints from the VM’s settings. It’ll look something like this (the public port number will probably be different).
Change the public port number from whatever it is to 443. Do not change the private port number. Then click save at the top. It’ll take a minute or two for the firewall to be reconfigured. Once it is, download the new RDP connection file by clicking the Connect button on the VM’s properties blade.
You should now be able to connect to your VM.
If you have multiple VMs in a single resource group you’ll only be able to set one of them to use port 443. So just use one VM and use it as a jump box to then access all the other VMs.
Denny
The post Getting around annoying outbound firewall rules at venues when presenting. appeared first on SQL Server with Mr. Denny.